在之前的文章中,我向大家展示了如何使用SharePoint与他人进行Word文档合作。本文,我将对这个文件协作方式进行更深入的揭示。
SharePoint面板
在之前的文章中,你可能发现了Word的SharePoint任务板,如图A所示。当你选择“Tools|Shared Workspace”后,这个任务板就会以Word文档的形式显示,并提供许多状态指示器,允许你直接对SharePoint空间进行修改,而不用专门使用Internet Explorer进行浏览。

注意工作区顶部的六个图标,依次为:
你将在下文中看到这些选项的作用。
在工作区中增加文件
当你与同事协同开发一项重要产品时,你肯定不能受限于仅仅使用单个文档。因此,SharePoint和Word可以让你在同一工作区中增加补充性文件。举例来说,假设你和你的小组成员们正在起草下一财年编制预算及其说明文档。也许每一个执行级别都有对应的预算说明文档,近而你大概就会有一个或者多个的Excel预算表。本文中我并不想讨论Excel,不过使用在本文中所学到的方法,你可以向SharePoint工作区添加Excel工作表。
在之前的文章中,我说明了如何使用SharePoint网站向你的工作区添加补充文件。在本文中,我将说明如何使用Word里的Shared Workspace任务板来向工作区添加文档。
开始之前,点击Shared Workspace任务板的“文件|Documents”部分。
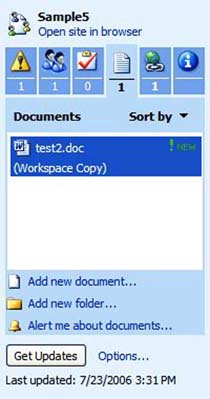
在窗口底部,找到“增加新文件|Add new document”选项并点击它。这时,在打开的文件对话框中,找到需要加入到文件工作区的文件,点击“确定|OK”。
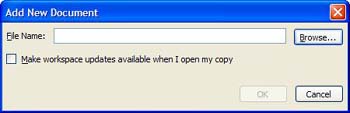
完成后,这个新建文件将显示在文件列表中,而Word同样会显示当前打开的文件是哪个。你肯定也猜想到了,如果工作区中文件很多,情况可能会变得相当复杂。
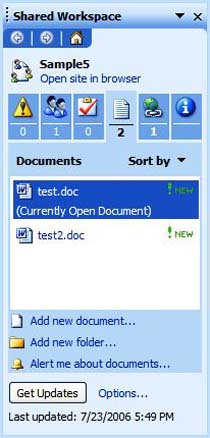
想使用文件列表的另一个文件,或者右键点击该文档的名字,或者当鼠标滑过该文件名后,出现了一个下拉箭头时,点击该箭头并选择“在Word中打开|Open in Microsoft Word”。
在工作区添加新文件夹
在生活中使用文件柜,与Windows使用文件夹存储文件的道理一样,都是为了方便以后的文件寻找工作。SharePoint提供了相同的自由度,你可以在Word里向工作区添加额外的文件夹,只需在“文件|Documents”栏点击“添加新文件夹|Add New Folder”选项即可。系统会弹出一个窗口,要求你输入新文件夹的名称。名称输入完毕,就会在“文件|Documents”栏中有显示,如图E所示。

打开文件版本控制
你是否碰到过这种情况:处理文件时忽然发现你需要一些以前的资料,但是包含该资料的文件已经被你覆盖掉了。使用SharePoint版本控制,这种难题将迎刃而解。SharePoint版本控制在每次改变文件并保存时,创建该文件的一个独立副本,这样从创建到修正完毕的所有历史版本都会保留下来。
默认情况下,文件工作区禁止了使用版本控制。要想使用这个功能,必须人为的开启它。从Word中的文件工作区,点击“文档信息|Document Information”栏,并选择“历史版本|Version history”选项。
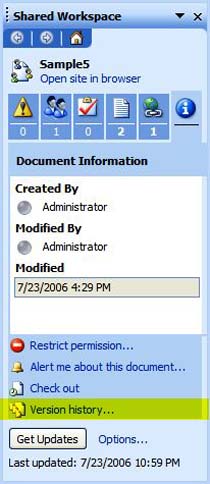
当你点击这个选项时,Word会显示该文档的各个版本列表,如图G所示。
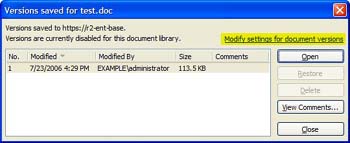
若想启动版本控制,点击“修改文档版本设定|Modify settings for document versions”。系统会打开一个配置网页,让你对存储在SharePoint服务器上的文件工作区的相关设定进行修改。在这页的“文档版本|Document Versions”下面,将选项改为“是|Yes”,如图H所示。完成后,点击“确定|OK”。
完成之后,每当你改动完毕并保存文档时,一个新版本就会加入历史版本纪录。注意新版本并不总是在你点击“保存|Save”之后才创建的。只是当你退出该文档,然后重新打开它,并进行修改之后,才会创建一个新版本。
恢复之前的版本
类似下面的这种事情在我身上已经发生过无数次——我打开一个文件,修改它,却把它弄得面目全非。通过启动版本控制,我立刻回复到一个较早的版本(比起当前的糟糕,还是老版本更好一些)。一个文档的版本控制就是这样轻松。
如图I所示,请注意我已经选定了该文件的第一个版本,激活了“恢复及删除|Restore and Delete”。想恢复到一个选定的版本,则点击“恢复|Restore”。Word会询问你是否确定要替换当前版本。然后,Word会为你恢复文件,没有任何误导的干涉。
分配任务
如同协调者或领导者制定一个特定计划一样,你可能偶尔需要分配特定任务给文档协作团队的其他人员。在Word的Shared Workspace任务板上,点击“任务|Tasks”。要分配一个新任务,点击窗口底部的“增加新任务|Add new task”选项。
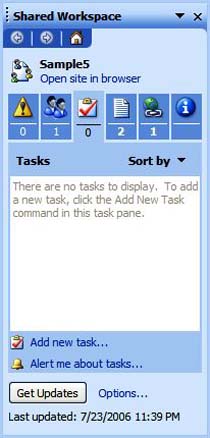
点击“添加新任务|Add new task”选项将打开一个新任务窗口,你可以设定关于你所要分配任务的细节。例如任务名称和描述,以便被指派者了解你期望他做什么。其中,标有“分配给|Assigned to”的下拉栏中包含了一系列文件工作区的成员名单。如图K所示,我把任务分配给了我自己。
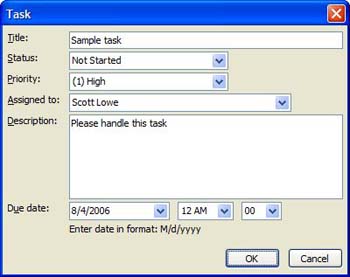
增加链接
在协作期间,你或团队的其他成员可能会查阅各种网页链接,寻找与你项目相关的有用信息。可以通过Shared Workspace任务板的“链接|Links”添加这些网页链接。
要添加一条链接,在“链接|Links”栏中,点击“增加新链接|Add New Link”选项。

你必须输入一个链接地址,即URL以及对该链接的简单描述。另外,如果你愿意,同样可以添加对该链接的注解。
最终结果
在本文中,我对共享空间添加了许多项目。那么,最后的效果是什么?你已经可以看到反映在Word不同栏目上的变化以及在共享工作空间的主页上的所有变化。
出色 巧妙
本文显示出了Shared Workspace的强大威力。虽然我的例子非常简单,但是你可以想象这些任务拓展后会怎样。项目的所有信息都被良好而巧妙的保存在一个地方。(责任编辑:王海旭)