扫一扫
分享文章到微信
扫一扫
关注官方公众号
至顶头条
作者:sunmoonfire 来源:blog 2007年9月4日
下面以一个自定义列表为例,看看具体的效果。这种应用场景也比较常见,比如你要记录每天与客户沟通的情况。在项目周期中或者对于一个销售人员,这是一个基本工作。你的记录中应该包括一些基本条目,任务,事件,或者任何你认为应该有的东西。使用内容类型的好处这时就显现出来了,所有与客户相关的或项目相关的内容可以组织到一个视图中。我们再也不必在多个列表中跳来跳去了。让我带你一步步地创建一个简单的自定义列表,并且为其关联多个内容类型。
创建一个自定义列表Journal
进入我们准备要往里写记录的站点。为了方便演示,我这里创建了一个叫Demos/Journal的临时站点。进入站点后,选择“查看全部的站点内容)”,点击“创建”链接 。进入选择要创建的内容类型页面。选择自定义列表,如图所示。
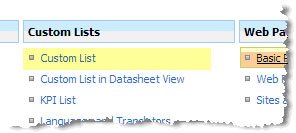







如果您非常迫切的想了解IT领域最新产品与技术信息,那么订阅至顶网技术邮件将是您的最佳途径之一。